Problem Scenario #1:Outlook will not open. After a hard day of typing out a virtual mountain of emails you decide to shut down Outlook and go grab some lunch. You return only to find that when you click on the Outlook button nothing happens. It looks like it might load and than...zip. Nada. Nothing happens!. Well the easiest answer is always try restarting your computer. But there is more you can try as well. The most common cause of the is error an errant process. (e.g.Outlook is still running in the background). To remedy this simply hit CTRL+ALT+DEL and than click on 'Task Manager'. Find the errant process in the list under the Processes tab, highlight it by clicking on it with your mouth and than hitting the button that says 'End Process'.
Let's say that you do restart, and Outlook still won't open and you looked in the 'Task Manager' and it simply wasn't there. There is still hope. Open up your 'Control Panel' Start/Control Panel or Start/Settings/Control Panel and click on 'Add/Remove programs'. If you are using Vista or Windows 7 'Add/Remove Programs' has been renamed 'Programs and Features'. Find the entry for Office and click on it, and than click 'change' or 'change or repair' in Windows 7. Run the repair operation on Office this will correct issues with all Office components. If you are using Office 2007 this operation can take 15-25 minutes to complete.(Just a heads up.)
Problem Scenario #2: When attempting to perform operations in Outlook or Word you get the following error"The custom form could not be opened. Outlook will use an Outlook form instead. The form required to view this message cannot be displayed. Contact your administrator." This error can occur when attempting to write a note, an email or when opening up a meeting notice. This is a relatively simple fix.
First, close out Outlook or Word. Than go to Start/Search or Start than type in the search box if you're a Windows 7 User. Search for a file called 'frmcache.dat'. When you find it, right click on the file and click 'Delete'. Now restart Outlook or Word.











 3:44 PM
3:44 PM
 Nobody
Nobody

![Reblog this post [with Zemanta]](http://img.zemanta.com/reblog_e.png?x-id=4d660603-486d-49a1-8f2f-dd92d3d07ff4)
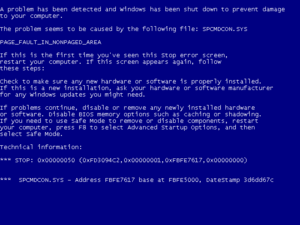
![Reblog this post [with Zemanta]](http://img.zemanta.com/reblog_e.png?x-id=7679a573-1a9b-4f0e-81c2-fea61f54f103)


![Reblog this post [with Zemanta]](http://img.zemanta.com/reblog_e.png?x-id=efa3f030-8ea5-467d-90f6-7563c410a1de)